Great app yet lots of potential Post-it is the best sticky notes app to have on the MacOS. Mac mountain lion for pc. The developers have done a great job creating this minimal yet practical application using the new Catalyst tool, which has allowed the application to make a bold appereance on its debut in the App Store.
You’ll find plenty of note-taking apps for every taste and task on a Mac. Lots of the good ones offer an extended feature set – up to the point of allowing you to write a novel in a single note. But many of us simply don’t expect such omnipotence from a notepad – just to jot down an instant short note often is quite enough. The good old Evernote with its plethora of features has become. Download iLove Sticky Notes 2.2.0 for Mac from our website for free. ILove Sticky Notes for Mac lies within Productivity Tools, more precisely Office Tools. Our antivirus scan shows that this Mac download is safe. The actual developer of this free software for Mac is iLove. ILove Sticky Notes is a useful memo assistant that puts a to-do list on. In the Stickies app on your Mac, do any of the following. Arrange a note manually: Click the top of a note and drag the note where you want it. Group multiple notes: Choose Window Arrange By, then choose an option. Keep a note in front of other windows: Choose Window Float on Top. Make a note semi-transparent: Choose Window Translucent. Collapse or expand a note: Double-click the title bar.
Free Sticky Note App For Mac Download
Sticky Notes 2.1.6 for Mac can be downloaded from our website for free. Sticky Notes was developed to work on Mac OS X 10.6.0 or later. Our built-in antivirus scanned this Mac download and rated it as 100% safe. The bundle id for this app is com.randomsequence.stickynotes. This Mac application is a product of Random Sequence. Sticky notes, also known as post-it notes, are small pieces of paper (normally, shaped as a yellow square) that can be attached to various surfaces or documents. If you want to store important information or daily reminders as digital sticky notes on Mac, then you might want to have a glance at our list of sticky notes apps for Mac.
Download Cute Sticky Notes Widget PC for free at BrowserCam. Modern Beauty Apps published the Cute Sticky Notes Widget App for Android operating system mobile devices, but it is possible to download and install Cute Sticky Notes Widget for PC or Computer with operating systems such as Windows 7, 8, 8.1, 10 and Mac.
Let's find out the prerequisites to install Cute Sticky Notes Widget on Windows PC or MAC computer without much delay.
Select an Android emulator: There are many free and paid Android emulators available for PC and MAC, few of the popular ones are Bluestacks, Andy OS, Nox, MeMu and there are more you can find from Google.
Compatibility: Before downloading them take a look at the minimum system requirements to install the emulator on your PC.
For example, BlueStacks requires OS: Windows 10, Windows 8.1, Windows 8, Windows 7, Windows Vista SP2, Windows XP SP3 (32-bit only), Mac OS Sierra(10.12), High Sierra (10.13) and Mojave(10.14), 2-4GB of RAM, 4GB of disk space for storing Android apps/games, updated graphics drivers.
Finally, download and install the emulator which will work well with your PC's hardware/software.
How to Download and Install Cute Sticky Notes Widget for PC or MAC:
- Open the emulator software from the start menu or desktop shortcut in your PC.
- Associate or set up your Google account with the emulator.
- You can either install the App from Google PlayStore inside the emulator or download Cute Sticky Notes Widget APK file from the below link from our site and open the APK file with the emulator or drag the file into the emulator window to install Cute Sticky Notes Widget App for pc.
You can follow above instructions to install Cute Sticky Notes Widget for pc with any of the Android emulators out there.
Keep notes, lists, and even pictures in sticky notes on your desktop. You see the notes whenever the Stickies app on your Mac is open.
Important: When you first open the Stickies app after upgrading to macOS Catalina or later, follow the onscreen instructions to import any notes you may have had in the Stickies widget in Dashboard.
Create a note
In the Stickies app on your Mac, choose File > New Note.
Enter text. To add a picture or PDF, drag a file to your note.
Your content is saved automatically. The first line of the note is shown in the title bar when you collapse the note.
To customize your note, do any of the following:
Change the note color: Choose a color from the Color menu.
Change text formatting: Choose Font > Show Fonts. Select text, then use the Fonts window to format it.
Make the note semi-transparent: Choose Window > Translucent.
Keep the note in front of other windows: Choose Window > Float on Top.
Tip: If you like how you formatted and customized a note, you can use it as a default template. Select the note, then choose Window > Use as Default.
Add a list to a note
In the Stickies app on your Mac, do any of the following:
Add a list: Press Option-Tab, enter your first item, then press Return.
End a list (and add a regular paragraph): Click at the end of the last list item, then press Return twice.
Increase list level: Click a line in the list, then press Tab.
Decrease list level: Click a line in the list, then press Shift-Tab.
Format a list: Control-click in the list, then choose List. You can change the bullet type.
Find text in notes
In the Stickies app on your Mac, choose Edit > Find > Find, then type text in the Find field.
You can also select text, then choose Edit > Find > Use Selection for Find.
To refine your search, you can:
Select the current note or all notes.
Deselect Ignore Case to find text that exactly matches the capitalization of your search term.
Press Return to start the search.
Click Previous or Next to move to another match.
Note: You can also find and replace text. Enter the text in the Replace With field, then choose one of the Replace options.
View notes
Post It Notes On Mac
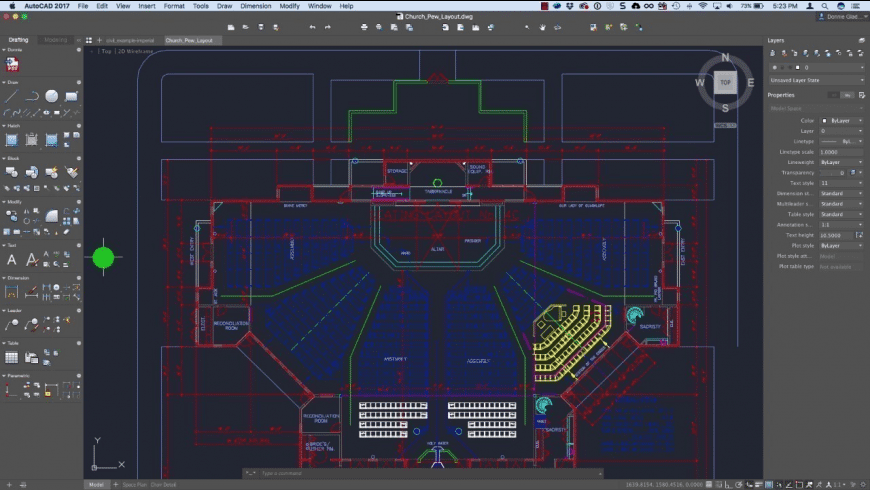
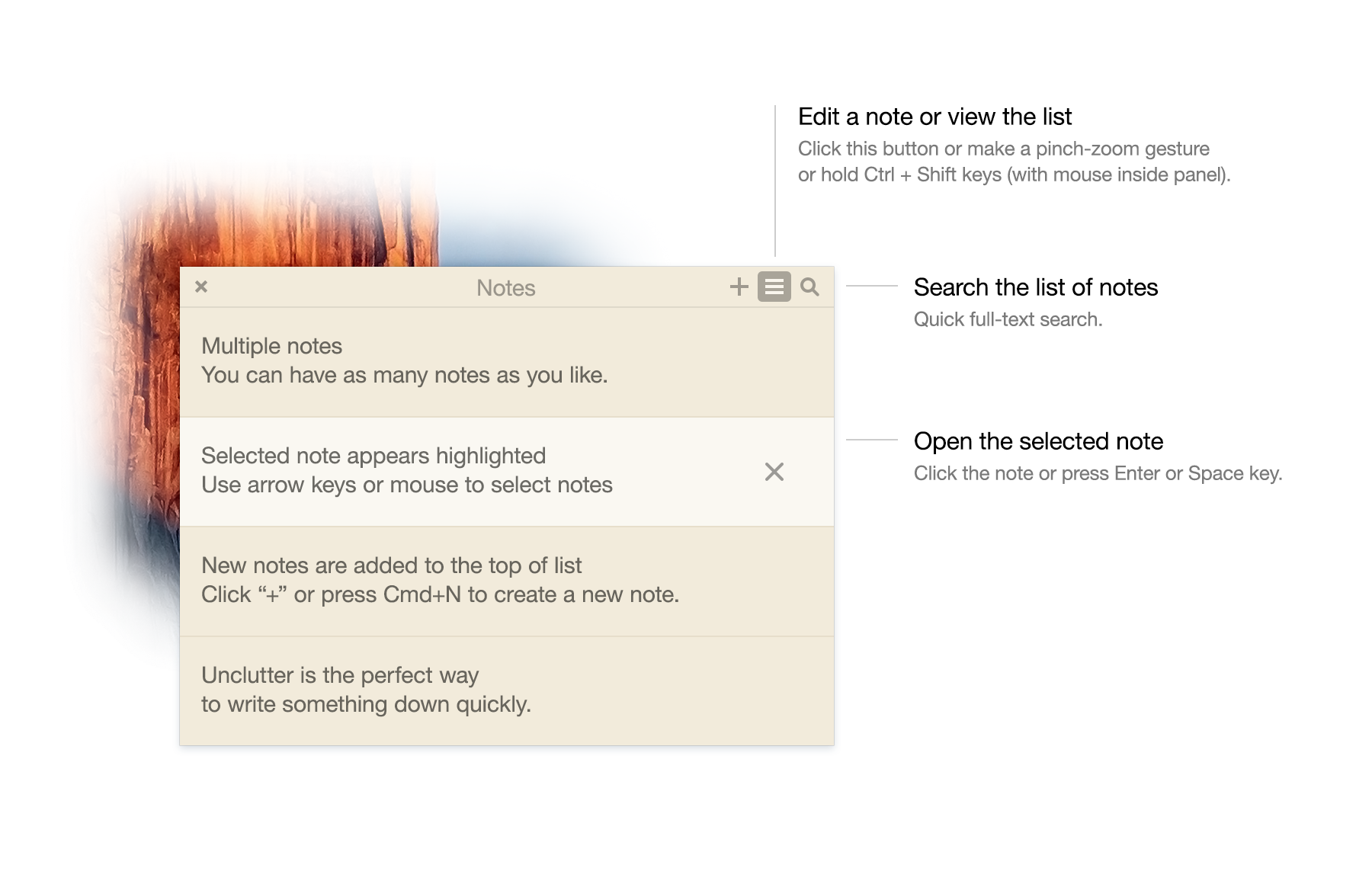
Post It Notes For Mac
In the Stickies app on your Mac, do any of the following:
Arrange a note manually: Click the top of a note and drag the note where you want it.
Group multiple notes: Choose Window > Arrange By, then choose an option.
Keep a note in front of other windows: Choose Window > Float on Top.
Make a note semi-transparent: Choose Window > Translucent.
Collapse or expand a note: Double-click the title bar.
Change the size of a note: Drag the note’s edge (top, bottom, or sides). To maximize the note, click the triangle in the top-right corner. Click it again to reduce the note to its original size.
See note information: Hold the pointer over a collapsed note—you see when the note was created and last edited.
Sticky Notes For Mac And Ios
If you don’t see your note, verify that the Stickies app is still open. When Stickies is closed, notes don’t appear on your desktop.
Import or export notes
You can import a text file as a single note into Stickies or export a note from Stickies as a text file. You can also export all your notes from the Stickies app and import them into the Notes app, where you can write and organize notes in a single window and see your notes on all your devices.
In the Stickies app on your Mac, do any of the following:
Import or export a single note: Choose File > Import Text or File > Export Text.
You can import and export notes in common formats such as plain text, RTF, and RTFD (includes graphics). When you export text, you can choose where to save the file.
Export all notes from Stickies to Notes: Choose File > Export All to Notes, then click Export All.
All your notes are imported to Notes into the Imported Notes folder, which contains subfolders for each color of note. (Your notes also remain in Stickies.)
Delete a note
Click the box in the top-left corner, then click Delete Note.