Option 1: Backup All Photos from iPhone to Mac. You can see the option 'Backup Photos to Mac' option in the main windows. Click it, then all photos on your iPhone, including photos in Camera Roll, Photo Library, Photo Stream, and more will be saved to your Mac. In the newly popped up window, find a folder on your Mac to save these backed up photos. Download photos to your Mac from iCloud. ICloud Photos uploads your photos to iCloud and automatically transfers them to your Mac and your iOS and iPadOS devices. You don’t need to upload or download photos—iCloud Photos does it for you. ICloud Photos stores your original photos in iCloud. You can also keep the originals in your System Photo Library on your Mac.
- How To Download Photos From Itouch To Mac Os
- Download From Ipod To Mac
- How To Download Photos From Itouch To Mac Desktop
- How To Download Photos From Itouch To Macbook
Copy iPod touch Photos to Mac
'Can I transfer my iPod touch photos to my iMac? The folder on my iMac that I sync photos onto my iPod touch got deleted, but the photos are still on my iPod touch.'
Some people had the same problem as the above mentioned, losing all their photos and needing to transfer iPod touch photos to Mac. However, iTunes never helps, but erased almost all the photos on their iPod touch when they were trying to sync iPod touch with iTunes. Now, iPhone/iPad/iPod Manage (Mac) can solve your problem.
If you're in the same situation and want to find out an effective way to transfer iPod touch photos to Mac, you should follow the steps below.
Step 1. Download iPhone/iPad/iPod Manage software
Download iPhone/iPad/iPod Manage (Mac) and install it on your Mac. It's fully compatible with Mac OS X 10.6, 10.7 and 10.8. It can help you easily transfer everything, including pictures, songs and videos from iPod touch to Mac.
Try iPhone/iPad/iPod Manage (Mac) to transfer iPod touch photos to Mac!
Note: If you are Windows user(Windows7 or Windows 8), you should try iPhone/iPad/iPod Manage (Windows) to transfer iPod touch photos to Mac.
Step 2. Connect iPod touch with Mac
Connect your iPod touch with your Mac via a USB cable and launch iPhone/iPad/iPod Manage (Mac). iPhone/iPad/iPod Manage will detects you iPod touch automatically and display its info in the starting window. iPhone/iPad/iPod Manage (Mac) supports iPod touch running on iOS 5 and iOS 6 fully.
Step 3. Transfer iPod touch photos to Mac
To copy photos from iPod touch to Mac, click Photos on the left column of the main window. Then in Photos Window, you'll see photos are saved in 2 places: Camera Roll and Photo Library. Click either Camera Roll or Photo Library to reveal all the photos in each place respectively. Then choose the photo you want to transfer and click 'Export' button. In the popped up windows, set a destination to save these photos you want to transfer from iPod touch.
Note: Generally, photos on iPod touch are stored in 2 places: Camera Roll and Photo Library. Photos you've taken with iPod touch or synced to iPod touch via iCloud, which we call Photo Stream, are saved in Camera Roll. Photos you've synced to iPod touch with iTunes are saved in Photo Library.
If you want to transfer photos while keeping the 'Event' folders, or we say photo album, you should right click on a photo album name, in the drop-down list, select 'Export'. Then find a place on Mac to store the photo album.
This tutorial is about how to transfer photos from iPod touch to MacBook Pro, MacBook Air or iMac. iPhone/iPad/iPod Manage (Mac) as the best iTunes companion that can help you to achieve your goal effectively, making up where iTunes falls short.
Download iPhone/iPad/iPod Manage (Mac) to have a try now!
Choose where to keep your photos and videos
Make your photos and videos available on all your devices with iCloud Photos. Or store them locally only on your Mac or PC.
Once All Photos are selected, click on the Download icon to begin the process of downloading all iCloud Photos to your computer. Unless you have changed the default settings, all iCloud Photos will be downloaded to ‘Downloads’ Folder on your computer.
iCloud Photos
iCloud Photos keeps your photos and videos safe, up to date, and available automatically on all of your Apple devices, on iCloud.com, and even your PC. iCloud Photos always uploads and stores your original, full-resolution photos. You can keep full-resolution originals on each of your devices, or save space with device-optimized versions instead. Either way, you can download your originals whenever you need them. Dirt track racing 2 download on mac. Any organizational changes or edits you make are always kept up to date across all your devices.
The photos and videos that you keep in iCloud Photos use your iCloud storage. Before you turn on iCloud Photos, make sure that you have enough space in iCloud to store your entire collection. You can see how much space you need and then upgrade your storage plan if necessary.
Import to your Mac
You can use the Photos app to import photos from your iPhone, iPad, or iPod touch to your Mac.
- Connect your iPhone, iPad, or iPod touch to your Mac with a USB cable.
- Open the Photos app.
- The Photos app shows an Import screen with all the photos and videos that are on your connected device. If the Import screen doesn't automatically appear, click the device's name in the Photos sidebar.
- If asked, unlock your iOS device using your passcode. If you see a prompt on your iOS device asking you to Trust This Computer, tap Trust to continue.
- Either select the photos you want to import and click Import Selected, or click Import All New Photos.
- Wait for the process to finish, then disconnect your device from your Mac.
Learn what to do if you can't import photos from your iPhone, iPad, or iPod touch to your computer.
Import to your PC
You can import photos to your PC by connecting your device to your computer and using the Windows Photos app:
- Make sure that you have the latest version of iTunes on your PC. Importing photos to your PC requires iTunes 12.5.1 or later.
- Connect your iPhone, iPad, or iPod touch to your PC with a USB cable.
- If asked, unlock your iOS device using your passcode.
- If you see a prompt on your iOS device asking you to Trust This Computer, tap Trust or Allow to continue.
Download Photos From Icloud To Mac Photos Mac
Then, visit Microsoft's website to learn how to import photos to the Windows Photos app in Windows 10.
If you have iCloud Photos turned on, you need to download the original, full resolution versions of your photos to your iPhone before you import to your PC. Find out how.

When you import videos from your iOS device to your PC, some might be rotated incorrectly in the Windows Photos app. You can add these videos to iTunes to play them in the correct orientation.
Learn what to do if you can't import photos from your iPhone, iPad, or iPod touch to your computer.
Learn more
- Use Time Machine to back up all of your files, including your photos and videos, to an external hard drive.
- Import photos and video from storage media, like a hard disk or SD card, to Photos for macOS.
- Use a scanner and Image Capture to import photos that were taken with a film camera.
- Import your images directly to a folder on your Mac with Image Capture.
How to download photos and videos from the Photos app
How To Download Photos From Itouch To Mac Os
If you want to save a copy of your photos and videos from the Photos app to your iPhone, iPad or iPod touch with iOS 10.3 or later or iPadOS, or your Mac with OS X Yosemite 10.10.3 or later, follow these steps.
On your iPhone, iPad or iPod touch
- Go to Settings > [your name].
- Tap iCloud, then tap Photos.
- Select Download and Keep Originals.
On your Mac
- Open the Photos app.
- Choose Photos > Preferences.
- Select iCloud, then click Download Originals to this Mac.
On your PC
Download Photos From Icloud To Mac Photos Files
If you're using a PC, you can set up iCloud for Windows and download a copy of your photos and videos from iCloud Photos.
Learn what happens when you delete a photo from iCloud Photos.
How to download photos and videos from iCloud.com
If you want to save copies of your photos and videos from iCloud.com to your iPhone, iPad or iPod touch, or your Mac or PC, follow these steps.
On your iPhone, iPad or iPod touch
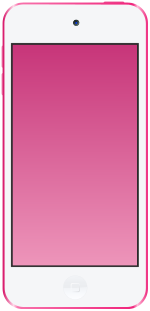
- Open the Photos app.
- Tap Select, then tap a photo or video. Tap more than one to select multiple photos or videos, or tap Select All to select your entire library.
- Tap More in the bottom right-hand corner of your screen.
- Choose Download, then tap Download to confirm.
On your Mac or PC
- On iCloud.com, click Photos and select a photo or video. Hold the command key on your Mac or control key on your PC to select multiple photos or videos.
- Click and hold the download icon in the top corner of the window. If you want to download your photo or video as it was originally captured or imported, choose Unmodified Original. For JPEG or H.264 format – including edits, and even if it was originally in HEIF or HEVC format – choose Most Compatible.*
- Click Download.
Learn what happens when you delete a photo from iCloud Photos.
How to download photos and videos from Shared Albums
You can download copies of photos and videos in Shared Albums to your own library. Find out more about how to use Shared Albums.
On your iPhone, iPad or iPod touch
- Open the Photos app, then go to the Albums tab.
- Scroll down to Shared Albums and select an album.
- Tap the photo or video, then tap .
- Choose Save Image or Save Video.
Download From Ipod To Mac
On your Mac
- Open Photos, then select a Shared Album from the left-hand menu.
- Select the photo or video.
- Control-click > Import.
How To Download Photos From Itouch To Mac Desktop
What happens when you delete photos or videos
How To Download Photos From Itouch To Macbook
Remember, when you delete a photo from iCloud Photos, it is also deleted from iCloud and any other devices where you're signed in with the same Apple ID – even if you turned on Download and Keep Originals or Download Originals to this Mac. If you choose to download your originals, this also impacts your device storage. Find out more about how to manage your device storage. You can also learn how to AirDrop your photos and videos to another device.
Learn more
- Discover the best ways to take and manage your photos.
- See how to transfer photos and videos from your iPhone, iPad or iPod touch.
- Find out how to manage your iCloud storage.
- See how to archive or make copies of the information you store in iCloud.