**UPDATE** if you have Snow Leopard and want 64-bit Windows 7 but get a rejection from the installer, go here and read this tutorial:
Apr 12, 2018 macOS has been 64-bit and 32-bit since 2005, and generally speaking if you purchased a new Mac in 2007 or later, its processor is 64-bit. How to See if Your Mac’s Processor is 32-bit or 64-bit. A 64-bit version of Windows 10 Home or Windows 10 Pro on a disk image (ISO) or other installation media. If installing Windows on your Mac for the first time, this must be a full version of Windows, not an upgrade.
I can confirm it all works, including the Apple USB Ethernet device for Macbook Air users with no mucking around as per this blog post.
However... if you don't have Snow Leopard, then read on:

Ok I finally got my Air fully up and running with the gorgeous windows 7 (build 7057) in 64-bit no less ... with a few tricks. This tutorial includes support for the infamous Apple USB Ethernet driver for 64-bit windows.
By the way, you WILL need a CD/DVD drive that is supported on both operating systems. In the case of the Air I recommend the excellent Apricorn portable CD/DVD-RW drive, which only needs a USB cable for power.
Step 1: Preparation
Boot your mac and click on spotlight. Enter 'boot camp assistant' and launch the application. Follow its instructions to partition your drive.
I gave a larger partition to windows as it is my primary office software vehicle. I also develop software for the platform and need the space... if you just want to play then give Windows 10GB or so.
At some point, BCA (Boot Camp Assistant) will want you to insert your winodws 7 disk. Do so and the Mac will reboot.
Step 2: Windows Installation
Your DVD will gronk and the windows installation tool will start. Select your boot camp partition and click on 'format' to apply NTFS. At this point you loose the title 'BOOTCAMP' for the partition but we will rename it later.
Answer the few questions and let the thing gronk away. At one point it will reboot. On the Air, this puts you back into the Mac OS, so you will want to restart the mac and hold the option key down when you hear the 'bong' and wait until it gives you boot partition options. Double-click on the Windows harddrive to launch back into the installation.
Its important not to click ont he Windows DVD drive, which will also be an option.
Windows installation will continue and eventually allow you to log in. You will have a very basic GUI because it does not yet understand the mac hardware.
Step 3: The Mac Drivers for Windows
While logged into windows, and before you do anything else, insert your Mac OSX installation CD. If an AutoPlay option comes up, do not launch setup.exe. Instead, explore the CD and Enter it's bootcamp folder. Now we detour a bit for the sake of Windows 7.
Enter the Drivers folder, then the Apple folder and you will find two *.msi files at the bottom: BootCamp.msi and BootCamp64.msi. 32-bit users run the first, and 64-bit users the second.
The Apple installation will take a while and occasionally ask for a security prompt. Also, during the graphics driver installation your display may suddenly update.
Next, locate the NVIDIA folder and run the nvidiachipset64.exe file (leave off the 64 for 32-bit windows). When prompted for which components to install, just check the NVIDIA SMBus and SMU drivers.
Once this process is concluded, reboot your Mac. Make sure to hold the option key down in order to select the windows harddrive.
Step 4: Finalizing the Driver Installation
You should have working wireless, keyboard (with backlight), and multitouch features, but we are not quite done yet.
Now, click on the windows start orb and in the search field enter 'windows update'. Dclick on the tool to launch update. Select all available updates (including the optional ones) and let windows do its thing. This will most likely find a newer NVIDIA windows driver. Reboot if necessary.
You may still not see aero effects. Right-click on the desktop and select 'personalize'. Here, click on the 'landscape' theme because its my favorite :) This will also turn on the Aero graphical effects.
Note that Apple provides a Boot Camp management tool in windows that is accessed (oddly enough) through the notification icon area of Windows in the far-right section of the taskbar. You may not see it unless you click on the little 'up' arrow. Their icon is a grey diamond.
This tool will let you set a lot of apple driver specific features such as double-tap on the track pad.
Step 5: That pesky Apple USB Ethernet dongle
Yeah, this is a bit tricky as there is no Vista boot camp driver for it. But there IS a driver from the boot camp community. If you have XP and 32-bit you can go to this site and try your luck:
http://tnkgrl.wordpress.com/2008/02/10/windows-drivers-for-apple-usb-ethernet-adapter/
If you have Vista or Windows 7, we need to get the latest versions and make some INI file changes. First, download the driver files at this manufacturer site:
32-bit:
http://www.asix.com.tw/FrootAttach/driver/AX88772_772A_Vista_32bit_Driver_v3.8.3.14_WHQL.zip
64-bit:
http://www.asix.com.tw/FrootAttach/driver/AX88772_772A_Vista_64bit_Driver_v3.10.3.14_WHQL.zip
Extract the zip file and locate the file Ax88722.inf. Open it in notepad and apply the changes discussed at the end of this blog entry. Save and continue.
Next, attach your USB ethernet if you have not done so. Launch device manager (start orb, search field, 'device manager'). Locate the lonely unknown device 'Apple USB Ethernet' and right-click it to select 'Update Driver Software'.
Select 'Browse my computer for driver software' and in the file browser dialog select the folder of your recently modified .INI file and continue the wizard. This should bring your Apple USB ethernet to life!
Below is the .INI file change detail
------------------------------------------------------------------------
Near the top, locate the line:
[USB.NTamd64]
and add the following line:
%USB200M.DeviceDesc% = USB200M.Ndi,USBVID_05AC&PID_1402
Next, locate the 'Driver parameters' comment block. Above this you want to add the following:
[USB200M.Ndi]
AddReg = AX88772.NT.Reg, AX88772A.Con.Reg
Characteristics = 0x84
BusType = 15
CopyFiles = CopyFile.Sys
*IfType = 6 ; IF_TYPE_ETHERNET_CSMACD
*MediaType = 0 ; NdisMedium802_3
*PhysicalMediaType = 14 ; NdisPhysicalMedium802_3
[USB200M.Ndi.Services]
AddService = AX88772, 2, AX88772.Service, Common.EventLog
Search at the end for a section called 'Localizable strings'. We want to modify the first group of line entries just after '[Strings]' to be as follows:
ASIX = 'Apple'
USB200M.DiskName = 'Apple USB Ethernet Adapter CD'
AX88772.DeviceDesc = 'ASIX AX88772 USB2.0 to Fast Ethernet Adapter'
USB200M.DeviceDesc = 'Apple USB Ethernet Adapter'
MSI.DeviceDesc = 'MSI USB Network Controller'
AX88772.DisplayName = 'USB2.0 to Fast Ethernet Adapter'
Note
Office 365 ProPlus is being renamed to Microsoft 365 Apps for enterprise. For more information about this change, read this blog post.
Summary
Existing Office 2016 for Mac customers will be seamlessly upgraded to 64-bit versions of Word, Excel, PowerPoint, Outlook, and OneNote as part of the August product release (version 15.25). This affects customers of all license types: Retail, Office 365 Consumer, Office 365 Commercial, and Volume License installations.
Deployment options for the 64-bit update
AutoUpdate (MAU)
Customers who use Microsoft AutoUpdate (MAU) to keep their Office applications up-to-date will see a 'regular' monthly update notification when their selected channel is upgraded to 64-bit builds. Depending on which version is installed on the local computer, MAU will offer either a delta or full update. The update package size does not change between 32-bit and 64-bit versions. Also, MAU can deliver a delta update when applicable to update a user from 32-bit to 64-bit applications. Therefore, customers won't experience a sharp increase in download activity. For the release to the Production channel, customers will see '(64-bit)' in the update title to make them aware that this is a 64-bit update.
For information about how to use the MAU, see Check for Office for Mac updates automatically.
Manual updates
The August release of Office for Mac is available for manual download. The following file provides a 64-bit package to replace existing 32-bit applications with 64-bit variants during installation:
Download the Microsoft Office 2016 for Mac August update package now.
Virus-scan claim
Microsoft scanned this file for viruses, using the most current virus-detection software that was available on the date that the file was posted. The file is stored on security-enhanced servers that help prevent any unauthorized changes to it.
Volume License Service Center
Volume License customers typically get their Office 2016 software from the Volume License Service Center (VLSC). These builds are refreshed infrequently and are typically aligned with new language editions. The VLSC will continue to offer 32-bit installers (15.23) until November 2016. However, all updater packages that are released after August will be based on 64-bit builds. Therefore, a VLSC customer who updates either manually or through AutoUpdate will be transitioned to 64-bit builds.
More Information
64-bit only
The Mac operating system has been 64-bit for several years. Unlike for Windows, there's no choice between running a 32-bit or 64-bit version of the Mac operating system. Similarly, we won't offer a choice between 32-bit and 64-bit versions of Office 2016 for Mac. After each 'channel' is transitioned per the rollout schedule, only 64-bit builds will be available.
Effect on third-party applications and add-ins
Macbook Air 2010 32 Or 64 Bit
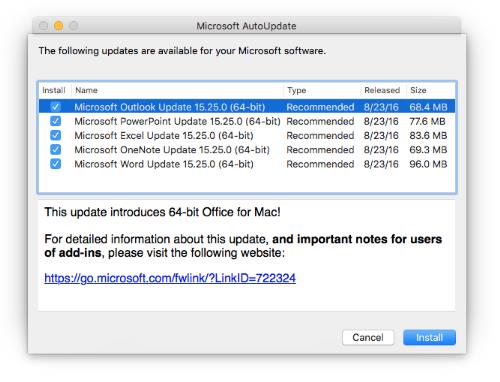
The transition to 64-bit Office for Mac was announced in April 2016. IT Pros will want to understand which compiled add-ins are deployed to the users whom they manage so that they can assess the effect of the upgrade. The following Microsoft Office website summarizes the issues that affect the more common add-ins that are used together with Office 2016 for Mac:
Tools for inspecting product architecture
To verify the architecture of an Office application (that is, to understand whether you have a 32-bit or 64-bit build), start the application, open the Activity Monitor, and then enable the Kind column.
You can also use the file command in a terminal session to inspect the binary. For this use, type file -N <path of binary>.This method can be used with for any binary file, including third-party add-ins.
The file command returns one of three values.

| Return value | Meaning |
|---|---|
| Mach-O 64-bit executable x86_64 | 64-bit binary |
| Mach-O executable i386 | 32-bit binary |
| Mach-O 64-bit executable x86_64 | FAT binary (compatible with both 32-bit and 64-bit processes) |
| Mach-O executable i386 | FAT binary (compatible with both 32-bit and 64-bit processes) |
Options for reverting to 32-bit installations
There may be situations in which the customer has to change code that's not 64-bit ready. If customers can't immediately move forward to 64-bit builds, we will make available a one-time 32-bit update for the 15.25 release in addition to the default 64-bit updates. The 32-bit updates will be available only for manual download from the Office CDN.
The latest 32-bit release of Office 2016 for Mac (15.25.160818) can be downloaded from https://go.microsoft.com/fwlink/?LinkId=823192.
Customers who manually install the 32-bit release won't be offered the 64-bit version of 15.25 through MAU. However, MAU will offer the 64-bit version of 15.26 in September 2016. Therefore, customers have a limited time to remain on 32-bit builds.

If a customer has already upgraded to the 64-bit update of Office for Mac 15.25 and wants to revert to the 32-bit version, follow these steps:
Macbook Air M1 32 Or 64 Bit
- Exit all open Office 2016 applications.
- Start Safari, and then browse to https://go.microsoft.com/fwlink/?LinkId=823192 to start the download of the 32-bit installer.
- Double-click the downloaded package, and then follow the instructions.

The 64-bit installation has a build date of 160817. The 32-bit version has a build date of 160818.