- An essential feature of VirtualBox software is its portability and flexibility. You can use it to create an emulated system on any operating system. You can decide to run a Windows or Linux system on your Mac device with ease. VirtualBox can run on a 32-bit and 64-bit operating system based on x86, 64 processors.
- Oracle VM VirtualBox Extension Pack. Free for personal, educational or evaluation use under the terms of the VirtualBox Personal Use and Evaluation License on Windows, Mac OS X, Linux and Solaris x-86 platforms.
I am trying to install a Windows 8.1 32 bit guest on a HP ProBook 4520s notebook from a 32 bit linux host, but I get stuck with a 0x0000005D error. My only virtualization experience so far has been with Windows XP on the same PC and VirtualBox install (which works perfectly), and I have tried every solution I found on Internet for this error:
Apr 24, 2020 Oracle VM VirtualBox 6.1.0 on 32-bit and 64-bit PCs. This download is licensed as freeware for the Windows (32-bit and 64-bit) operating system on a laptop or desktop PC from computer utilities without restrictions. VirtualBox 6.1.0 is available to all software users as a free download for Windows.
- Check ISO file integrity (sha1sum).
- Windows 8.1 Upgrade Assistant finds no problems.
- Assign two processors and Enable PAE/NX in Settings.
- Implement <ExtraData> fix in .vbox file.
- Flash BIOS to the newest version (F.21, 2012-06-14).
- Try to activate PAE/NX in BIOS (see below).
- Activate Data Execution Prevention and Virtualization Technology in BIOS.
- Disable USB legacy support in BIOS.
- Tested with UEFI Boot ON in BIOS.
- Tested with Windows 8.1 (64 bit) template.
Does anyone know what else I should try? Where to concentrate my efforts? Where else I should look for answers?
DETAILS:
When I try to install Windows 8.1 in the newly created VM, a blue logo appears for a few seconds, then the following error message is displayed:
- Code: Select allExpand viewCollapse view
Your PC needs to restart.
Please hold down the power button.
Error Code: 0x0000005D
Parameters:
0x03062505
0x756E6547
0x49656E69
0x6C65746E
The hardware is a HP ProBook 4520s with an Intel Core i3-370M @ 2.40GHz (2 cores + HT). The pae, nx, sse2, and vmx flags do appear in /proc/cpuinfo (all listed options: fpu vme de pse tsc msr pae mce cx8 apic sep mtrr pge mca cmov pat pse36 clflush dts acpi mmx fxsr sse sse2 ss ht tm pbe nx rdtscp lm constant_tsc arch_perfmon pebs bts xtopology nonstop_tsc aperfmperf pni dtes64 monitor ds_cpl vmx est tm2 ssse3 cx16 xtpr pdcm pcid sse4_1 sse4_2 popcnt lahf_lm arat dtherm tpr_shadow vnmi flexpriority ept vpid).
The host is Arch Linux (vanilla 3.14.1-1 i686 kernel) with VirtualBox 4.3.10-1.
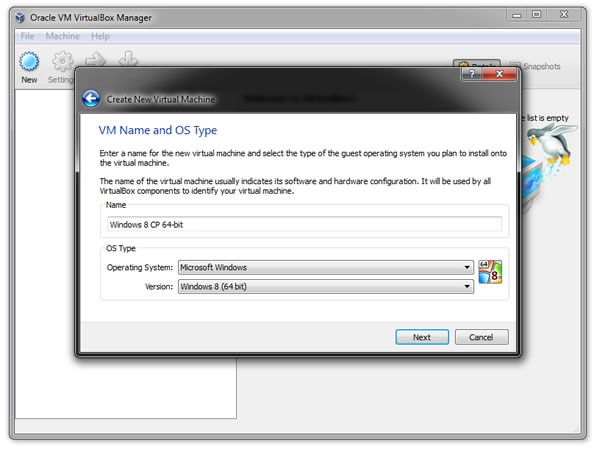
For the guest, I used the Windows 8.1 (32 bit) VirtualBox setting with 25 GB fixed-size VDI, 2048 MB memory, 2 cores, Enable PAE/NX, and Enable Nested Paging.
I also tested with the Windows 8.1 (64 bit) VirtualBox template, in which case I get a 0x0000000A error instead.
I ran the Windows 8.1 Upgrade Assistant from a Windows 7 partition, and it only issued a few software warnings, nothing hardware-related.
I implemented this special setting in the <ExtraData> section of the .vbox file, even if I believe this may be obsolete now:
- Code: Select allExpand viewCollapse view
$ VBoxManage setextradata win81 VBoxInternal/CPUM/CMPXCHG16B 1
I updated the BIOS to the newest version available on the HP site (68AZZ BIOS, version F.21, 2012-06-14), but I am not sure if this really helps in any way, as there is no apparent 'NX/No-eXecute' or 'PAE' setting. But if I understand the PAE/NX /SSE2 Support Requirement Guide for Windows 8 correctly, then the Data Execution Prevention switch, which I turned on in the BIOS, includes these settings.
I have tested different BIOS setting combinations, to no avail. This is a reproduction of the core BIOS settings:
- Code: Select allExpand viewCollapse view
Boot Options:
* Startup Menu Delay (Sec.) [0]
* Multiboot Express Popup Delay (Sec) [0]
* Custom Logo [OFF]
* Display Diagnostic URL [ON]
* Require acknowledgment of battery errors [OFF]
* CD-ROM boot [ON]
* SD card boot [ON]
* Floppy boot [ON]
* PXE Internal NIC boot [ON]
* UEFI Boot Mode [OFF]
* USB device boot [ON]
Device Configurations:
* USB legacy support [OFF]
* Fan Always on while on AC Power [ON]
* Data Execution Prevention [ON]
* LAN Power Save [ON]
* SATA Device Mode [AHCI]
* HP DatSyarter [ON]
* HP QuickLook [OFF]
* Preboot Authentication on HP QuickLook Boot [OFF]
* HP QuickWeb [ON]
* HP QuickWeb write protect [OFF]
* Virtualization Technology [ON]
* Multi Core CPU [ON]
* Intel (R) HT Technology [ON]
* Wake on USB [OFF]
* NumLock on at boot [ON]
Built-in Device Options:
* Wireless Button State [ON]
* Embedded WLAN Device [ON]
* Network Interface Controller (LAN) [ON]
* Lan/WLAN Switching [OFF]
* Wake on LAN [Boot to Network]
* Optical Disk Drive [ON]
* Integrated Camera [ON]
* Power Monitor Circuit [ON]
* Audio Device [ON]
* Microphone [ON]
* Internal speaker [ON]
Port Options:
* Flash media reader [ON]
* USB Port [ON]
* Express Card slot [ON]
* eData [ON]
I tried to attach the VBox.log, but even after a fresh install and one single run, the forum software complains that this file is too long, so I can just post a (random) snippet here. Please tell me if (and what) other debug information is needed.
- Code: Select allExpand viewCollapse view
00:00:03.291245 VM: fHMEnabled=true (configured) fRecompileUser=false fRecompileSupervisor=false
00:00:03.291247 VM: fRawRing1Enabled=false CSAM=true PATM=true
00:00:03.291378 HMR3Init: VT-x w/ nested paging
00:00:03.291403 MM: cbHyperHeap=0x140000 (1310720)
00:00:03.293330 CPUM: Matched host CPU INTEL 0x6/0x25/0x5 Intel_Core7_Westmere with CPU DB entry 'Intel Core i7-3960X' (INTEL 0x6/0x2d/0x6 Intel_Core7_SandyBridge).
00:00:03.293415 CPUM: SetGuestCpuIdFeature: Enabled PAE
00:00:03.293566 Host paging mode: 32-bit+PGE
00:00:03.293574 PGMPool: cMaxPages=1072 (u64MaxPages=1058)
00:00:03.293578 pgmR3PoolInit: cMaxPages=0x430 cMaxUsers=0x860 cMaxPhysExts=0x860 fCacheEnable=true
00:00:03.307929 REM: VBoxREM64
00:00:03.315185 Using 64-bit aware REM
00:00:03.339545 TM: GIP - u32Mode=1 (SyncTSC) u32UpdateHz=75
00:00:03.371632 TM: cTSCTicksPerSecond=0x8eaae040 (2 393 563 200) fTSCVirtualized=true fTSCUseRealTSC=false
00:00:03.371647 TM: fMaybeUseOffsettedHostTSC=false TSCTiedToExecution=false TSCNotTiedToHalt=false
00:00:03.372061 CoreCode: R3=a9105000 R0=fc577000 RC=a09ab000 Phys=000000002fbfc000 cb=0x2000
00:00:03.372227 AIOMgr: Default manager type is 'Async'
00:00:03.372234 AIOMgr: Default file backend is 'NonBuffered'
00:00:03.372454 BlkCache: Cache successfully initialised. Cache size is 5242880 bytes
00:00:03.372477 BlkCache: Cache commit interval is 10000 ms
00:00:03.372487 BlkCache: Cache commit threshold is 2621440 bytes
00:00:03.472284 [SMP] BIOS with 2 CPUs
00:00:03.508514 SUP: Loaded VBoxDDR0.r0 (/usr/lib/virtualbox/VBoxDDR0.r0) at 0xfc5bb020 - ModuleInit at 0000000000000000 and ModuleTerm at 0000000000000000
00:00:03.510231 SUP: Loaded VBoxDD2R0.r0 (/usr/lib/virtualbox/VBoxDD2R0.r0) at 0xfc600020 - ModuleInit at 0000000000000000 and ModuleTerm at 0000000000000000
00:00:03.510259 Activating Local APIC
00:00:03.510264 CPUM: SetGuestCpuIdFeature: Enabled APIC
00:00:03.510617 PIT: mode=3 count=0x10000 (65536) - 18.20 Hz (ch=0)
00:00:03.520361 Shared Folders service loaded.
00:00:03.572229 Chipset cannot do MSI: VERR_NOT_IMPLEMENTED
00:00:03.572521 DrvBlock: Flushes will be ignored
00:00:03.572529 DrvBlock: Async flushes will be passed to the disk
00:00:03.572828 VDInit finished
00:00:03.572995 AIOMgr: Endpoint for file '/home/jerzy/.VirtualBox/vms/win81/win81.vdi' (flags 000c0723) created successfully
00:00:03.594060 VD: Opening the disk took 21493846 ns
00:00:03.594135 AHCI: LUN#0: disk, PCHS=16383/16/63, total number of sectors 52428800
00:00:03.594157 AHCI: LUN#0: using async I/O
00:00:03.594333 AHCI#0: Reset the HBA
00:00:03.594665 DrvBlock: Flushes will be ignored
00:00:03.594688 DrvBlock: Async flushes will be passed to the disk
00:00:03.594779 VD: Opening the disk took 52255 ns
00:00:03.594886 PIIX3 ATA: LUN#0: CD/DVD, total number of sectors 1423404, passthrough disabled
00:00:03.594906 PIIX3 ATA: LUN#1: no unit
00:00:03.594979 DrvBlock: Flushes will be ignored
00:00:03.594995 DrvBlock: Async flushes will be passed to the disk
00:00:03.595086 PIIX3 ATA: LUN#2: CD/DVD, total number of sectors 0, passthrough disabled
00:00:03.595106 PIIX3 ATA: LUN#3: no unit
00:00:03.595151 PIIX3 ATA: Ctl#0: finished processing RESET
00:00:03.595202 PIIX3 ATA: Ctl#1: finished processing RESET
00:00:03.664821 NAT: DNS#0: 192.168.1.1
00:00:03.665733 Chipset cannot do MSI: VERR_NOT_IMPLEMENTED
00:00:03.665753 Audio: Trying driver 'alsa'.
00:00:03.796479 ALSA: ADC frequency 44100Hz, period size 940, buffer size 3763
00:00:03.796650 HdaCodec: can't open in fmt(freq: 44100)
00:00:03.799543 ALSA: DAC frequency 44100Hz, period size 940, buffer size 3763
00:00:03.799627 HdaCodec: can't open out fmt(freq: 44100)
00:00:03.800324 VUSB: attached 'HidMouse' to port 1
00:00:03.823277 AIOMgr: Flush failed with VERR_INVALID_PARAMETER, disabling async flushes
00:00:03.823404 DevPcBios: SATA LUN#0 LCHS=1024/255/63
00:00:03.823735 PGM: The CPU physical address width is 36 bits
00:00:03.823752 PGMR3InitFinalize: 4 MB PSE mask 0000000fffffffff
00:00:03.832017 VMM: Thread-context hooks enabled!
00:00:03.832099 HM: Using VT-x implementation 2.0!
00:00:03.832100 HM: Host CR4 = 0x7d0
00:00:03.832104 HM: Host EFER = 0x0
00:00:03.832105 HM: MSR_IA32_FEATURE_CONTROL = 0x5
00:00:03.832106 HM: MSR_IA32_VMX_BASIC_INFO = 0xda04000000000f
00:00:03.832108 HM: VMCS id = 0xf
00:00:03.832109 HM: VMCS size = 1024 bytes
00:00:03.832111 HM: VMCS physical address limit = None
00:00:03.832112 HM: VMCS memory type = 0x6
00:00:03.832112 HM: Dual-monitor treatment support = true
00:00:03.832114 HM: OUTS & INS instruction-info = true
00:00:03.832115 HM: Max resume loops = 8192
00:00:03.832116 HM: MSR_IA32_VMX_PINBASED_CTLS = 0x7f00000016
00:00:03.832118 HM: VMX_VMCS_CTRL_PIN_EXEC_EXT_INT_EXIT
00:00:03.832119 HM: VMX_VMCS_CTRL_PIN_EXEC_NMI_EXIT
00:00:03.832120 HM: VMX_VMCS_CTRL_PIN_EXEC_VIRTUAL_NMI
00:00:03.832121 HM: VMX_VMCS_CTRL_PIN_EXEC_PREEMPT_TIMER
00:00:03.832121 HM: MSR_IA32_VMX_PROCBASED_CTLS = 0xfff9fffe0401e172
00:00:03.832124 HM: VMX_VMCS_CTRL_PROC_EXEC_INT_WINDOW_EXIT
00:00:03.832124 HM: VMX_VMCS_CTRL_PROC_EXEC_USE_TSC_OFFSETTING
00:00:03.832125 HM: VMX_VMCS_CTRL_PROC_EXEC_HLT_EXIT
00:00:03.832126 HM: VMX_VMCS_CTRL_PROC_EXEC_INVLPG_EXIT
00:00:03.832127 HM: VMX_VMCS_CTRL_PROC_EXEC_MWAIT_EXIT
00:00:03.832128 HM: VMX_VMCS_CTRL_PROC_EXEC_RDPMC_EXIT
00:00:03.832128 HM: VMX_VMCS_CTRL_PROC_EXEC_RDTSC_EXIT
00:00:03.832133 HM: VMX_VMCS_CTRL_PROC_EXEC_CR3_LOAD_EXIT
00:00:03.832134 HM: VMX_VMCS_CTRL_PROC_EXEC_CR3_LOAD_EXIT (must be set)
00:00:03.832135 HM: VMX_VMCS_CTRL_PROC_EXEC_CR3_STORE_EXIT
00:00:03.832136 HM: VMX_VMCS_CTRL_PROC_EXEC_CR3_STORE_EXIT (must be set)
00:00:03.832136 HM: VMX_VMCS_CTRL_PROC_EXEC_CR8_LOAD_EXIT
00:00:03.832137 HM: VMX_VMCS_CTRL_PROC_EXEC_CR8_STORE_EXIT
00:00:03.832138 HM: VMX_VMCS_CTRL_PROC_EXEC_USE_TPR_SHADOW
00:00:03.832139 HM: VMX_VMCS_CTRL_PROC_EXEC_NMI_WINDOW_EXIT
00:00:03.832140 HM: VMX_VMCS_CTRL_PROC_EXEC_MOV_DR_EXIT
00:00:03.832140 HM: VMX_VMCS_CTRL_PROC_EXEC_UNCOND_IO_EXIT
00:00:03.832141 HM: VMX_VMCS_CTRL_PROC_EXEC_USE_IO_BITMAPS
00:00:03.832142 HM: VMX_VMCS_CTRL_PROC_EXEC_MONITOR_TRAP_FLAG
00:00:03.832142 HM: VMX_VMCS_CTRL_PROC_EXEC_USE_MSR_BITMAPS
00:00:03.832143 HM: VMX_VMCS_CTRL_PROC_EXEC_MONITOR_EXIT
00:00:03.832144 HM: VMX_VMCS_CTRL_PROC_EXEC_PAUSE_EXIT
00:00:03.832145 HM: VMX_VMCS_CTRL_PROC_EXEC_USE_SECONDARY_EXEC_CTRL
00:00:03.832146 HM: MSR_IA32_VMX_PROCBASED_CTLS2 = 0xff00000000
00:00:03.832147 HM: VMX_VMCS_CTRL_PROC_EXEC2_VIRT_APIC
00:00:03.832148 HM: VMX_VMCS_CTRL_PROC_EXEC2_EPT
00:00:03.832149 HM: VMX_VMCS_CTRL_PROC_EXEC2_DESCRIPTOR_TABLE_EXIT
00:00:03.832149 HM: VMX_VMCS_CTRL_PROC_EXEC2_RDTSCP
00:00:03.832150 HM: VMX_VMCS_CTRL_PROC_EXEC2_VIRT_X2APIC
00:00:03.832151 HM: VMX_VMCS_CTRL_PROC_EXEC2_VPID
00:00:03.832151 HM: VMX_VMCS_CTRL_PROC_EXEC2_WBINVD_EXIT
00:00:03.832152 HM: VMX_VMCS_CTRL_PROC_EXEC2_UNRESTRICTED_GUEST
00:00:03.832153 HM: VMX_VMCS_CTRL_PROC_EXEC2_PAUSE_LOOP_EXIT (must be cleared)
00:00:03.832155 HM: VMX_VMCS_CTRL_PROC_EXEC2_RDRAND_EXIT (must be cleared)
00:00:03.832156 HM: VMX_VMCS_CTRL_PROC_EXEC2_INVPCID (must be cleared)
00:00:03.832157 HM: VMX_VMCS_CTRL_PROC_EXEC2_VMFUNC (must be cleared)
00:00:03.832158 HM: MSR_IA32_VMX_ENTRY_CTLS = 0xffff000011ff
00:00:03.832160 HM: VMX_VMCS_CTRL_ENTRY_LOAD_DEBUG
00:00:03.832161 HM: VMX_VMCS_CTRL_ENTRY_LOAD_DEBUG (must be set)
00:00:03.832162 HM: VMX_VMCS_CTRL_ENTRY_IA32E_MODE_GUEST
00:00:03.832163 HM: VMX_VMCS_CTRL_ENTRY_ENTRY_SMM
00:00:03.832163 HM: VMX_VMCS_CTRL_ENTRY_DEACTIVATE_DUALMON
00:00:03.832164 HM: VMX_VMCS_CTRL_ENTRY_LOAD_GUEST_PERF_MSR
00:00:03.832165 HM: VMX_VMCS_CTRL_ENTRY_LOAD_GUEST_PAT_MSR
00:00:03.832165 HM: VMX_VMCS_CTRL_ENTRY_LOAD_GUEST_EFER_MSR
00:00:03.832166 HM: MSR_IA32_VMX_EXIT_CTLS = 0x7fffff00036dff
00:00:03.832168 HM: VMX_VMCS_CTRL_EXIT_SAVE_DEBUG
00:00:03.832169 HM: VMX_VMCS_CTRL_EXIT_SAVE_DEBUG (must be set)
00:00:03.832170 HM: VMX_VMCS_CTRL_EXIT_HOST_ADDR_SPACE_SIZE
00:00:03.832170 HM: VMX_VMCS_CTRL_EXIT_LOAD_PERF_MSR
00:00:03.832171 HM: VMX_VMCS_CTRL_EXIT_ACK_EXT_INT
00:00:03.832172 HM: VMX_VMCS_CTRL_EXIT_SAVE_GUEST_PAT_MSR
00:00:03.832172 HM: VMX_VMCS_CTRL_EXIT_LOAD_HOST_PAT_MSR
00:00:03.832173 HM: VMX_VMCS_CTRL_EXIT_SAVE_GUEST_EFER_MSR
00:00:03.832174 HM: VMX_VMCS_CTRL_EXIT_LOAD_HOST_EFER_MSR
00:00:03.832175 HM: VMX_VMCS_CTRL_EXIT_SAVE_VMX_PREEMPT_TIMER
00:00:03.832175 HM: MSR_IA32_VMX_EPT_VPID_CAP = 0xf0106114141
00:00:03.832177 HM: MSR_IA32_VMX_EPT_VPID_CAP_RWX_X_ONLY
00:00:03.832178 HM: MSR_IA32_VMX_EPT_VPID_CAP_GAW_48_BITS
00:00:03.832179 HM: MSR_IA32_VMX_EPT_VPID_CAP_EMT_UC
00:00:03.832180 HM: MSR_IA32_VMX_EPT_VPID_CAP_EMT_WB
00:00:03.832181 HM: MSR_IA32_VMX_EPT_VPID_CAP_SP_21_BITS
00:00:03.832181 HM: MSR_IA32_VMX_EPT_VPID_CAP_INVEPT
00:00:03.832182 HM: MSR_IA32_VMX_EPT_VPID_CAP_INVEPT_SINGLE_CONTEXT
00:00:03.832184 HM: MSR_IA32_VMX_EPT_VPID_CAP_INVEPT_ALL_CONTEXTS
00:00:03.832185 HM: MSR_IA32_VMX_EPT_VPID_CAP_INVVPID
00:00:03.832186 HM: MSR_IA32_VMX_EPT_VPID_CAP_INVVPID_INDIV_ADDR
00:00:03.832187 HM: MSR_IA32_VMX_EPT_VPID_CAP_INVVPID_SINGLE_CONTEXT
00:00:03.832188 HM: MSR_IA32_VMX_EPT_VPID_CAP_INVVPID_ALL_CONTEXTS
00:00:03.832188 HM: MSR_IA32_VMX_EPT_VPID_CAP_INVVPID_SINGLE_CONTEXT_RETAIN_GLOBALS
00:00:03.832189 HM: MSR_IA32_VMX_MISC = 0x401e7
00:00:03.832191 HM: MSR_IA32_VMX_MISC_PREEMPT_TSC_BIT = 0x7 - erratum detected, using 0x0 instead
00:00:03.832192 HM: MSR_IA32_VMX_MISC_STORE_EFERLMA_VMEXIT = true
00:00:03.832193 HM: MSR_IA32_VMX_MISC_ACTIVITY_STATES = 0x7
00:00:03.832194 HM: MSR_IA32_VMX_MISC_CR3_TARGET = 0x4
00:00:03.832195 HM: MSR_IA32_VMX_MISC_MAX_MSR = 512
00:00:03.832196 HM: MSR_IA32_VMX_MISC_RDMSR_SMBASE_MSR_SMM = false
00:00:03.832197 HM: MSR_IA32_VMX_MISC_SMM_MONITOR_CTL_B2 = false
00:00:03.832198 HM: MSR_IA32_VMX_MISC_VMWRITE_VMEXIT_INFO = false
00:00:03.832199 HM: MSR_IA32_VMX_MISC_MSEG_ID = 0x0
00:00:03.832200 HM: MSR_IA32_VMX_CR0_FIXED0 = 0x80000021
00:00:03.832201 HM: MSR_IA32_VMX_CR0_FIXED1 = 0xffffffff
00:00:03.832203 HM: MSR_IA32_VMX_CR4_FIXED0 = 0x2000
00:00:03.832204 HM: MSR_IA32_VMX_CR4_FIXED1 = 0x227ff
00:00:03.832205 HM: MSR_IA32_VMX_VMCS_ENUM = 0x2a
00:00:03.832206 HM: MSR_IA32_VMX_VMCS_ENUM_HIGHEST_INDEX = 0x15
00:00:03.832207 HM: APIC-access page physaddr = 0x000000001b7c4000
00:00:03.832209 HM: VCPU 0: MSR bitmap physaddr = 0x000000001b7c3000
00:00:03.832211 HM: VCPU 0: VMCS physaddr = 0x000000001b7c5000
00:00:03.832213 HM: VCPU 1: MSR bitmap physaddr = 0x000000001a396000
00:00:03.832215 HM: VCPU 1: VMCS physaddr = 0x000000001a394000
00:00:03.832216 HM: Guest support: 32-bit only.
00:00:03.832223 HM: VMX enabled!
00:00:03.832232 CPUM: SetGuestCpuIdFeature: Enabled SYSENTER/EXIT
00:00:03.832234 HM: NX not enabled on the host, unavailable to PAE guest.
00:00:03.832235 HM: Nested paging enabled!
00:00:03.832236 HM: EPT flush type = VMX_FLUSH_EPT_SINGLE_CONTEXT
00:00:03.832237 HM: Unrestricted guest execution enabled!
00:00:03.832237 HM: VPID enabled!
00:00:03.832238 HM: VPID flush type = VMX_FLUSH_VPID_SINGLE_CONTEXT
00:00:03.832242 HM: VMX-preemption timer enabled (cPreemptTimerShift=0).
00:00:03.832244 HM: VT-x/AMD-V init method: GLOBAL
00:00:03.832246 VMM: fUsePeriodicPreemptionTimers=false
00:00:03.832969 Logical host processors: 4 present, 4 max, 4 online, online mask: 000000000000000f
00:00:03.833034 Physical host cores: 2
The following line stands out to me in VBox.log:
- Code: Select allExpand viewCollapse view
00:00:03.832234 HM: NX not enabled on the host, unavailable to PAE guest.
I really don't know what to make of this. /proc/cpuinfo does recognize this option, Windows Upgrade Assistant didn't complain, and Enable PAE/NX is checked in the VirtualBox settings. So what is going on?
Oracle VM VirtualBox (formerly Sun VirtualBox, Sun xVM VirtualBox and Innotek VirtualBox) is a free and open-source hypervisor for x86 computers currently being developed by Oracle Corporation. VirtualBox is a general-purpose full virtualizer for x86 hardware, targeted at server, desktop and embedded use.For a thorough introduction to virtualization and VirtualBox. If Microsoft Hyper-V and VMware Workstation 11 are not your first choice to test Windows 10 in a virtualized state, then steps on installing Windows 10 Technical Preview on VirtualBox might be of interest. Oracle’s general-purpose virtual management offering on x86 hardware is also free and can also be of use to test Windows 10.
Learn how to download and install Ubuntu Linux on Windows 10 in such a way that it won’t harm Windows. Using this method Ubuntu Linux will only run when you tell it to and it doesn’t require any special partitioning of your disks.

This installation method requires you to download a piece of software called VirtualBox from Oracle which allows you to run other operating systems as virtual computers on top of your current operating system, including Windows 10.
What You Will Need
In order to install Ubuntu Linux on Windows 10 you will need to download the following applications:
Steps Required to Run Ubuntu Linux on Windows 10
- Download Oracle Virtualbox
- Download Ubuntu
- Download Virtualbox Guest Additions
- Install Virtualbox
- Create an Ubuntu virtual machine
- Install Ubuntu
- Install Virtualbox Guest Additions
What About Windows 7 and Windows 8 Users?
There are also some alternative guides for Windows 7 and Windows 8 users installing Ubuntu Linux.
Download Oracle Virtualbox
Download Virtualbox by clicking on the large download button in the middle of the screen. /rpg-free-examples/.
Choose 32-Bit or 64-Bit
To find out whether you are running a 32-bit or 64-bit system click on the Windows start button and search for PC Info.
The screen that appears tells you lots of useful information about your computer such as the amount of RAM, the processor, and the current operating system.
The most important part, however, is the system type which as you can see from the image shows that my system is 64-bit. Using the same technique you can work out which system type your computer is.
Download Ubuntu
There are two versions of Ubuntu available:
- Ubuntu 14.04.3 LTS
- Ubuntu 15.04 (soon to be Ubuntu 15.10)
Ubuntu 14.04 is for people who don’t want to upgrade their operating system every 6 months. The support period has a number of years to run and therefore it really is a case of installing it and getting on with your life.
Ubuntu 15.04, 15.10 and beyond are the latest releases and have more up to date developments which aren’t available in 14.04. The downside is that the support period is much shorter at just 9 months. The upgrade process isn’t a big deal but obviously requires more effort than just installing 14.04 and leaving it.
There is a big download link next to both versions and it is up to you whether you want to install 14.04 or 15.04 and beyond. The installation process doesn’t really change.
Download Virtualbox Guest Additions
The guest additions make it possible to run the Ubuntu virtual machine in full-screen mode at a suitable resolution.
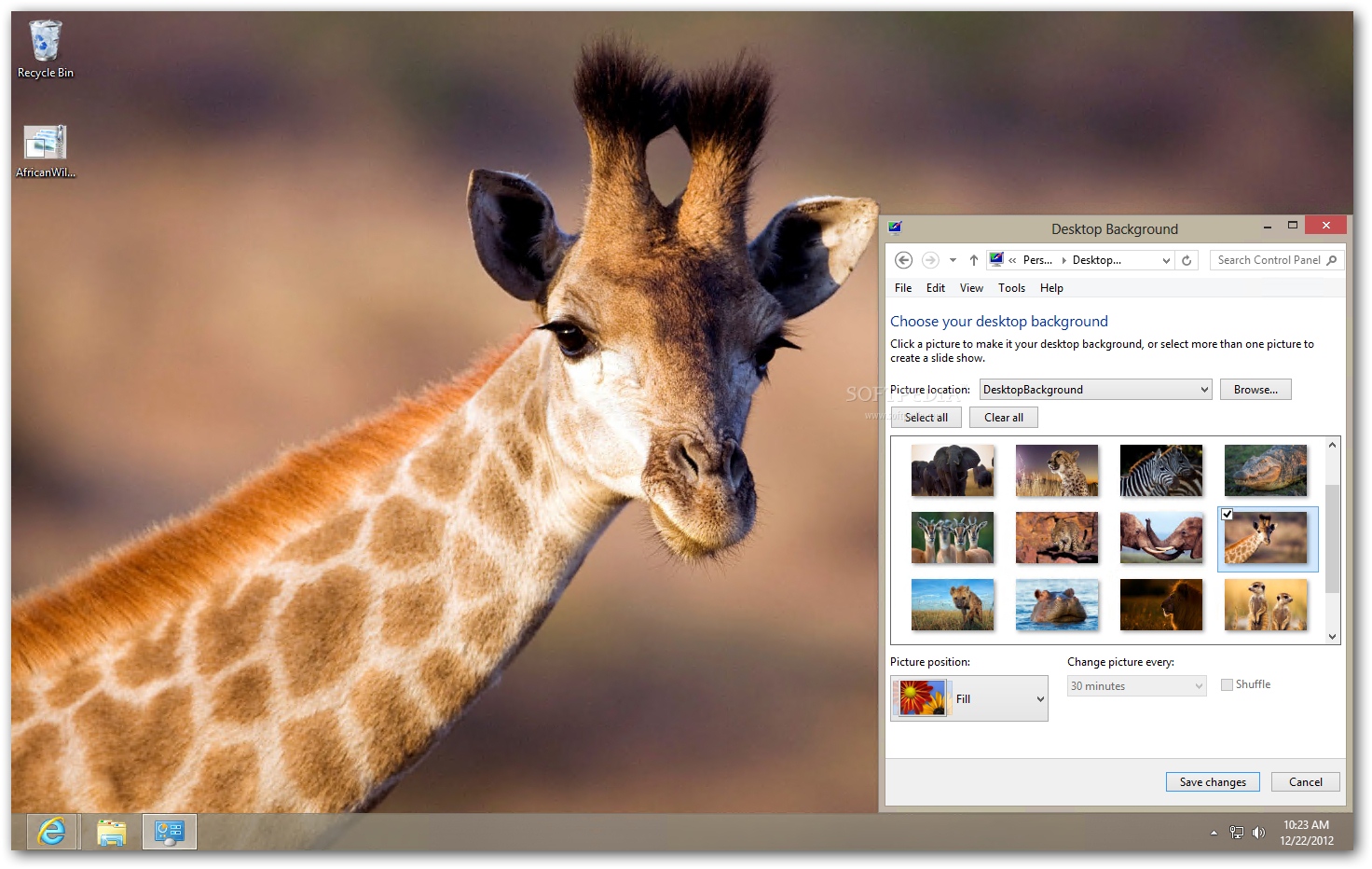
There are a lot of links on this page. Click on the link that matches the version of Virtualbox you downloaded previously.
When the next page opens click on the link for VBoxGuestAdditions.iso (There will be a version number as part of the link i.e. VBoxGuestAdditions_5_0_6.iso).
Virtualbox For Windows 8 32 Bits
How to Install VirtualBox

Press the start button and search for Downloads. Click on the link to the Downloads file folder.
When the downloads folder opens click on the Virtualbox application file you downloaded earlier on.
The Virtualbox setup wizard will begin. Click Next to start the installation.
Where to Install Virtualbox
The next screen lets you choose the Virtualbox installation options.
There is absolutely no reason not to choose the defaults unless you want to choose a different installation location in which case click on Browse and navigate to where you want to install Virtualbox.
Create VirtualBox Desktop Icons
You now have the option to create shortcuts, either on the desktop and/or the quick launch bar and whether to register file associations such as VDI files to Virtualbox.
It is up to you whether you want to create shortcuts. Windows 10 is really easy to navigate with the powerful search button so you might decide not to bother creating either of the shortcuts.
Virtualbox Warns About Resetting Your Network Connection
A warning will appear stating that your network connection will temporarily be reset. If this is a problem to you right now then click No and come back to the guide at a later stage otherwise click Yes.
Install VirtualBox
You are finally at the point of installing Virtualbox. Click the Install button.
A security message will appear asking whether you are sure you wish to install Virtualbox and halfway through the install you will be asked whether you want to install the Oracle Universal Serial Bus device software. Click Install.
Create a Ubuntu Virtual Machine
You can start Virtualbox simply by leaving the Start Oracle VM Virtualbox after installation checked and clicking Finish or for future reference click the Start button and search for VirtualBox.
Choose the Type of Virtual Machine
Give your machine a name. It is a good idea to go for the Linux distribution name (i.e. Ubuntu) and the version number (14.04, 15.04, 15.10 etc).
Select Linux as the type and Ubuntu as the version. Make sure you choose the correct version based on whether you have a 32-bit or 64-bit machine.
How Much Memory Do You Give Your Virtual Machine
You now have to choose how much of your computer’s memory you will assign to the virtual machine.
Youtube Video Install Virtualbox On Windows
You cannot assign all of your computer’s memory to the virtual machine as you need to leave enough for Windows to continue running as well as any other programs that you have running within Windows.
The minimum you should consider assigning to Ubuntu is 2 gigabytes which are 2048 MB. The more you can give the better but don’t go overboard. As you can see I have 8 gigabytes of memory and I have assigned 4 gigabytes to the Ubuntu virtual machine.
Note that the amount of memory you set aside is only used while the virtual machine is running.
Slide the slider to the amount you want to assign and click Next.
Create a Virtual Hard Drive
After assigning memory to the virtual machine you now have to set aside some hard drive space. Select the Create a virtual hard disk now option and click Create.
There are a number of different hard drive types that you can choose from. Choose VDI and click Next.
There are two ways to create the virtual hard drive:
If you choose dynamically allocated it will only use space as it is required. So if you set 20 gigabytes aside for the virtual hard drive and only 6 is required then only 6 will be used. As you install more applications the extra space will be allocated as necessary.
This is more efficient in terms of disk space usage but isn’t so good for performance because you have to wait for the space to be allocated before you can use it.
The fixed size option allocates all the space you request straight away. This is less efficient in terms of disk space usage because you may have set aside space you never actually use but it is better for performance. This is the better option as your computer generally has more disk space than memory and CPU power.
Set the Size of Your Virtual Hard Drive
Finally, you are at the stage of setting how much space you wish to give to Ubuntu. The minimum is about 10 gigabytes but the more you can spare the better. You don’t have to go overboard though. If you are just installing Ubuntu in a virtual machine to test it out go for a smaller amount.
Install Ubuntu on Your Virtual Machine
The virtual machine has now been created but it is like a computer that doesn’t have an operating system installed yet.
The first thing to do is to boot into Ubuntu. Click the start icon on the toolbar.
This is the point where you need to choose the Ubuntu ISO file you downloaded earlier. Click on the folder icon next to the Host Drive dropdown.
Navigate to the download folder and click on the Ubuntu disc image and then on Open.
Start the Ubuntu Installer
Click on the Start button.
Ubuntu should load into the little window and you will have the option to try Ubuntu or install Ubuntu.
Check Your Virtual Machine Meets the Pre-Requisites
A list of pre-requisites will be displayed. Basically, you need to make sure your machine has enough power (i.e. plug it in if you are using a laptop), has over 6.6 gigabytes of disk space and is connected to the internet.
You also have the option of downloading updates whilst installing and to install third party software.
If you have a good internet connection check the download updates option otherwise untick it and leave the updates to install at a later point post installation.
Check the install third party software option as it will allow you to play MP3 audio and watch Flash videos.
Choose the Installation Type
The next step lets you decide how to install Ubuntu. As you are using a virtual machine select the Erase disk and install Ubuntu option.
Do not worry. This will not erase your physical hard drive. It will just install Ubuntu in the virtual hard drive created earlier on.
A message will appear showing you the changes that will be made to your disk. Again this is only your virtual hard drive and so it is safe to click Continue.
Choose Your Location
You will now be required to choose where you live. You can either select the place on the map or type it into the box available.
Choose Your Keyboard Layout
The penultimate step is to choose your keyboard layout.
You may find that the correct layout has already been chosen but it isn’t, try clicking on the Detect Keyboard Layout option.
If that doesn’t work, click on the language for your keyboard in the left panel and then choose the physical layout in the right pane.
Install Virtualbox On Windows Server
Create a User
The final step is to create a user.
Enter your name into the box provided and give your virtual machine a name.
Now choose a username and enter a password to associate with that user. (repeat the password as required).
The other options are to log in automatically or require a password to log in. You can also choose to encrypt your home folder.
As it is a virtual machine you may as well go for the Log in automatically option but we recommend always selecting the Require my password to log in.
Ubuntu will now be installed.
When the installation has finished click the File menu and choose close.
You have the option to save the machine state, send the shutdown signal or power off the machine. Choose power off the machine and click OK.
Install Guest Additions
The next step is to install the guest additions.
Click on the settings icon on the VirtualBox toolbar
Click on the storage option and then click on IDE and choose the little circle with a plus symbol icon which adds a new optical drive.
An option will appear asking you to choose which disk to insert into the optical drive. Click on the Choose disk button.
Navigate to the downloads folder and click on the VBoxGuestAdditions disc image and select Open.
When you are back at the main screen click the start button on the toolbar.
Open the VirtualBox Guest Additions CD in Ubuntu
Ubuntu will boot for the first time but you won’t be able to use it full screen until the guest additions are properly installed.
Click on the CD icon at the bottom of the launcher panel on the left and make sure there are files for VirtualBox Guest Additions.
Right-click on an empty space where the list of files are and choose open in terminal.
Install Virtualbox Guest Additions
Type the following into the terminal window:
Finally, you need to reboot the virtual machine.
Click on the little cog symbol in the top right corner and choose shutdown.
You will be given the choice to restart or shutdown. Choose Restart.
When the virtual machine restarts choose the View menu and select Full-Screen Mode.
A message will appear telling you that you can toggle between full screen and windowed mode by holding down the right CTRL key and F.
You're done! Great job.
Summary
Congratulations! You should now have successfully installed Ubuntu as a virtual machine on Windows 10.
Windows users looking to use Linux for the first time will find it beneficial to try it out in a virtual machine. There is plenty of great virtual machine software available on the market.
The pros for installing Linux in a virtual machine include:
- The ability to try a version of Linux without affecting the Windows host machine
- The virtual Linux operating system will perform the same way as it would when installed to the physical hard drive
- Software installed into the virtual machine remains intact and can be used even after a reboot.
- The virtual machines can be backed up and restored easily so if you mess up it isn't so much of an issue
For this guide, we have chosen Ubuntu as it is one of the most popular and easy to use Linux distributions.
Install Oracle Virtual Box
In order to follow this guide, you will need to download Ubuntu (either 32-bit or 64-bit depending on your machine) and Virtualbox.
If you are using Windows 10 you would be better off following this guide to running Ubuntu within Windows 10.
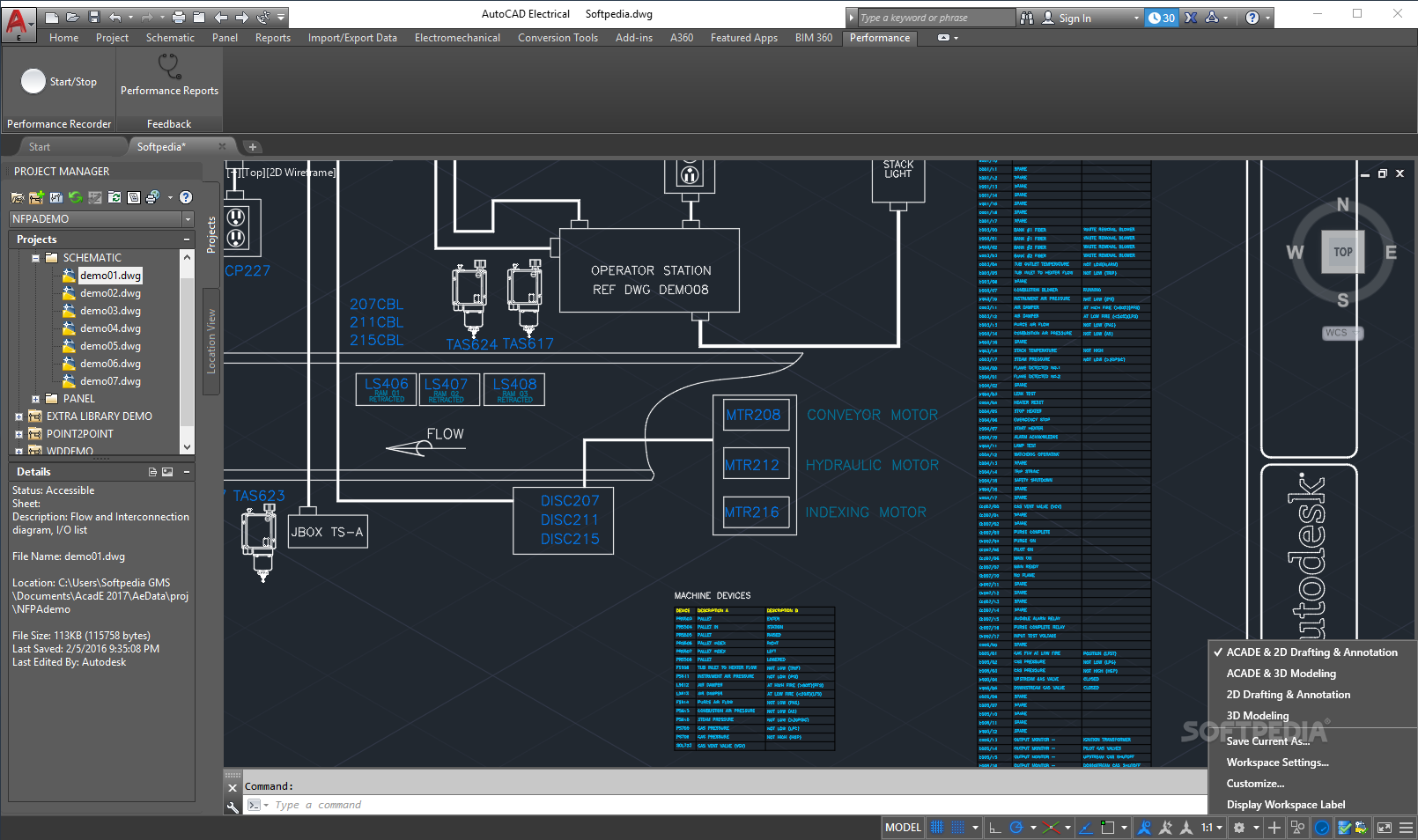
Install VirtualBox
Navigate to the downloads folder on your computer and double-click the VirtualBox installer.
- The first screen is a welcome screen. Click Next to move on.
- You will be asked which components you wish to install. We recommend leaving the default options selected.
- Click Next to go to the Custom Setup screen.
- Choose which folder you want VirtualBox to appear in using the Windows menu structure.
- Click Next.
- At this point, you can choose whether to create a desktop shortcut or not.
- Click Next and you are taken to the Network Warning screen.
- You are now ready to install Oracle VirtualBox. Click Install to start the installation.
- During the installation, you may be asked for permission to install the application and your antivirus and firewall software may request permission to install VirtualBox. Be sure to allow those permissions.
Start VirtualBox
Leave the Start Oracle VM VirtualBox after Installation option checked to run Oracle Virtualbox when the installation is complete.
If you left all the default options checked during installation you will also be able to run VirtualBox by clicking the desktop icon.
Oracle VirtualBox works on all versions of Microsoft Windows from Windows XP upwards including Windows 8.
Oracle Vm Virtualbox Download For Windows 8 32 Bit
Create a Virtual Machine
Oracle VirtualBox has a lot of options and it is worth exploring all of these and reading the help guide but for the sake of this tutorial click the New icon on the toolbar.
The first thing you need to do is define the type of virtual machine you wish to create.
- Enter a descriptive name into the Name box.
- Select Linux as the Type.
- Choose Ubuntu as the Version.
- Click Next to continue.
Make sure you choose the correct version. You must choose 32-bit if your host computer is a 32-bit machine. If you are using a 64-bit machine you can choose either 32-bit or 64-bit but obviously, 64-bit is recommended.
Allocate Memory to the Virtual Machine
The next screen asks you to set how much memory you wish to give over to the virtual machine.
You should not go below the minimum specified and you should also make sure you leave enough memory for the host operating system (Windows) to keep running.
512 megabytes will run sluggishly and if you have enough memory we recommend increasing the bar to 2048 megabytes.
Create a Virtual Hard Drive
The next three steps are all about allocating disk space to the virtual machine.
If you want to run Ubuntu as a live image then you do not need to create a hard drive at all but for installing Ubuntu you will need to.
- Select Create a virtual hard drive now.
- Click Create.
- You will be asked to select the type of hard drive to create. The default VDI file type is the one native to VirtualBox, so select VDI.
- Click Next.
When deciding on the way the hard drive is created you can choose to opt for a fixed size hard drive or a dynamically sized hard drive.
At this point, no partitioning occurs on your actual hard drive. All that happens is that a file is created on your computer which acts as the hard drive.
A fixed size disk creates the hard drive to be the maximum size you define straight away whereas a dynamically sized disk adds space to the file as it is required up to the maximum size that you specify.
A fixed size disk performs better because as you install software within the virtual machine it doesn't have to increase the file size on the fly. If you have enough disk space then we recommend this option.
- Select your desired hard drive type.
- Click Next.
- After specifying the hard drive type and the way the disk is allocated you are asked to specify how much disk space you are going to give over to the Ubuntu Virtual Machine. Do not go below the minimum set and create enough disk space to make it worthwhile. We recommend at least 15 gigabytes.
- Choose where you wish to save the virtual machine.
- Specify the disk size.
- Click Create.
Start the Virtual Machine
The Virtual Machine has now been created and you can start it by pressing the Start button on the toolbar.
The first boot requires you to select a startup disk.
- Click the folder icon.
- Navigate to the downloads folder and select Ubuntu ISO.
- Click Start.
Install Ubuntu Within VirtualBox
Ubuntu will now boot into a live version of the operating system and a welcome message appears.
You will be asked to select your language and you will be able to choose whether to Try Ubuntu or Install Ubuntu.
If you decide to try Ubuntu first you can always run the installer by double-clicking on the Install icon on the Ubuntu desktop.
Choose Your Installation Language
Now we are into the nitty-gritty of installing Ubuntu.
The first step is to choose the installation language.
- Choose a language.
- Click Continue.
- A screen appears showing how prepared you are for installing Ubuntu. If you are using a laptop make sure your computer is either plugged in or has enough battery life. We recommend you connect to a power source especially if you plan on installing updates as you go.
- There are two checkboxes at the bottom of the screen. Choose whether to install updates as you go.
- Then choose whether to install 3rd party software. If you have a fast enough internet connection it is worth updating as you go but if you don't we would recommend installing Ubuntu and updating later. We would also recommend not installing the 3rd party software at this stage. This can be done post installation.
- Click Continue.
Partitioning a Virtual Hard Drive
The Installation Typescreen asks you how you wish to partition the hard drive.
When installing on a real hard drive this step causes people anguish. Do not panic though as this will only touch your virtual hard drive and will not affect Windows in any way whatsoever.
- Select Erase disk and install Ubuntu.
- Click Install Now.
- The installation begins and the files are copied to the virtual hard drive.
Choose Your Locations
Whilst this is going on you will be asked to choose your location. This sets the timezone for Ubuntu and makes sure the all-important clock shows the right value.
- Click the map to choose your location.
- Click Continue.
Choose Your Keyboard Layout
A final couple of steps require you to choose your keyboard layout and create a user.
- Choose the language for your keyboard.
- Choose the type of keyboard.
- Click Continue.
Create a User
- Enter your name.
- Choose a name for your virtual machine.
- Enter a username.
- Add a password and repeat the password.
- Choose whether you want to log in automatically or require a login.
- Choose whether to encrypt the home folder.
- Click Continue.
Completing the Installation
The final stage is to wait for the files to finish copying and the installation to complete.
When the process is complete you will be asked to reboot. This, of course, refers to the virtual machine and not your host Windows machine.
You can reboot in a number of ways such as clicking the icon in the top right corner of Ubuntu and choosing to restart or by using the reset option from the VirtualBox menu.
Install Guest Additions
Install Guest Additions
You will notice that if you choose to view Ubuntu in full-screen mode that it doesn't necessarily scale correctly.
To get the best experience possible you will need to install Guest Additions.
- Just select Devices.
- Then choose Install Guest Additions from the menu while running the virtual machine.
- A terminal window will open and commands will run. When it has completed you will need to restart the virtual machine again.